Using Google Search Console for SEO – Using Google Search Console for sets the stage for boosting your website’s performance and visibility in search results. Dive into the world of search engine optimization with this essential tool at your fingertips.
Get ready to explore the ins and outs of Google Search Console and unlock the secrets to optimizing your online presence like a pro.
Introduction to Google Search Console
Google Search Console is a free tool provided by Google that helps website owners monitor, maintain, and troubleshoot their site’s presence in Google search results. It allows users to analyze data, identify issues, and optimize their website for better search visibility.
Purpose of Google Search Console
- Provide insights into how Google views your site.
- Monitor website performance and search traffic.
- Identify and fix indexing issues.
Benefits of using Google Search Console for
- Receive alerts for critical issues affecting your site’s performance in search results.
- Understand which s are driving traffic to your site.
- Submit sitemaps to help Google crawl and index your site more effectively.
Optimizing website performance with Google Search Console
- Identify and fix crawl errors that may prevent your site from being indexed.
- Monitor and improve your site’s mobile usability to enhance user experience.
- Analyze search analytics data to make informed decisions about your strategy.
Setting up Google Search Console: Using Google Search Console For SEO
Setting up Google Search Console is crucial for monitoring and optimizing your website’s performance in search results. Follow these steps to get started:
Create a Google Search Console Account, Using Google Search Console for SEO
To set up Google Search Console, you first need to create an account. Here’s how:
- Go to the Google Search Console website and sign in with your Google account.
- Click on the “Add Property” button and enter your website’s URL.
- Click “Continue” and choose a verification method to prove that you own the website.
- Follow the instructions to verify your ownership of the website.
Verify Website Ownership
Verifying website ownership is essential for accessing all the data and features in Google Search Console. Here’s how to verify your website:
- Choose a verification method provided by Google, such as adding an HTML tag to your website’s code or uploading an HTML file.
- Follow the specific instructions for the chosen verification method to confirm ownership of the website.
- Once verified, you will have full access to your website’s data in Google Search Console.
Selecting the Appropriate Property Type
When setting up Google Search Console, it’s important to select the appropriate property type that best represents your website. Here’s why it matters:
Choosing the right property type ensures that you receive accurate data and insights specific to your website’s structure and content.
- If your website uses HTTP, select the “URL prefix” property type.
- For websites with HTTPS, choose the “URL prefix” property as well.
- If your website is on a subdomain, select the “Domain” property type.
- For mobile apps, choose the “Android app” or “iOS app” property type.
Understanding Search Performance Reports
When it comes to optimizing your website for search engines, understanding the data in the Search Performance report is crucial. This report provides valuable insights into how your site is performing in Google search results, helping you make informed decisions to improve your strategy.
Interpreting the Data in the Search Performance Report
- The Search Performance report shows you the total number of clicks, impressions, click-through rate (CTR), and average position for your website’s pages in Google search results.
- Clicks refer to the number of times users clicked on your website’s link in the search results and visited your site.
- Impressions indicate how many times your website’s link appeared in the search results, regardless of whether users clicked on it or not.
- Click-through rate (CTR) is the percentage of users who clicked on your website’s link after seeing it in the search results. A high CTR indicates that your website is relevant and appealing to users.
- Average position shows the average ranking of your website’s pages in Google search results. The lower the average position, the higher your pages rank in search results.
Key Metrics in the Search Performance Report and Their Significance
- Clicks: Indicates the number of times users clicked on your website’s link in the search results. More clicks can lead to increased website traffic and potential conversions.
- Impressions: Reflects how often your website’s link appeared in the search results. Higher impressions suggest better visibility in search results.
- Click-Through Rate (CTR): Shows the percentage of users who clicked on your website’s link after seeing it in the search results. A high CTR indicates that your website’s content is relevant and engaging to users.
- Average Position: Represents the average ranking of your website’s pages in Google search results. A lower average position means your pages rank higher in search results, increasing visibility and potentially driving more traffic to your site.
Enhancing Website Indexing with Google Search Console

In order to make sure your website is properly indexed by Google, it is crucial to utilize Google Search Console effectively. By submitting a sitemap, requesting indexing for new or updated content, and resolving any indexing issues, you can improve the visibility and accessibility of your website on search engines.
Submitting a Sitemap to Google Search Console
- Access your Google Search Console account and select your website property.
- Navigate to the ‘Sitemaps’ section under the ‘Index’ menu.
- Enter the URL of your sitemap in the provided field and click ‘Submit’.
- Google will then crawl and index the pages listed in your sitemap, improving their visibility in search results.
Requesting Indexing for New or Updated Content
- After publishing new content or making significant updates, log in to Google Search Console.
- Use the ‘URL Inspection’ tool to submit the URL of the new or updated page for indexing.
- Google will crawl the URL and include it in search results once indexed, making it visible to users searching for relevant information.
Resolving Indexing Issues using Google Search Console
- Monitor the ‘Coverage’ report in Google Search Console to identify any indexing issues affecting your website.
- Address errors such as crawl issues, indexing errors, or coverage discrepancies to ensure all pages are properly indexed.
- Use the ‘Inspect URL’ tool to troubleshoot specific pages and request re-indexing to resolve any issues quickly.
Utilizing URL Inspection Tool
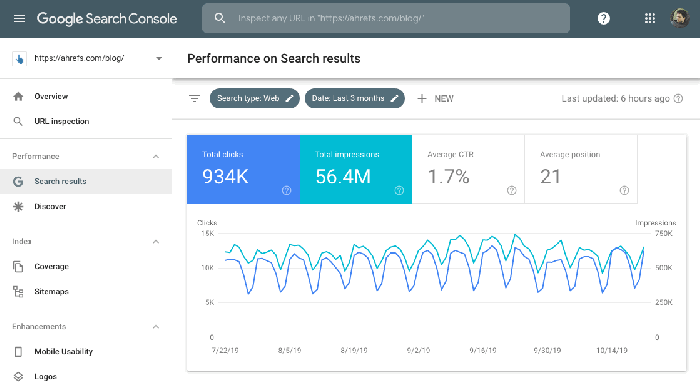
In Google Search Console, the URL Inspection tool allows website owners to check the indexing status and any potential issues related to a specific URL. This tool provides valuable insights into how Google sees and processes the URL.
Inspecting a URL
To inspect a URL using the URL Inspection tool:
- Log in to Google Search Console and select the property for the website you want to inspect.
- Enter the URL you want to inspect in the search bar at the top of the page.
- Click on the “Enter” button to initiate the inspection process.
- Review the indexing status, coverage, and any potential issues related to the URL.
Requesting Re-Index
If you find any issues with the indexing status of a specific URL, you can request a re-index using the URL Inspection tool:
- After inspecting the URL, click on the “Request Indexing” button if you believe the URL should be re-crawled and re-indexed.
- Provide a brief explanation of why you are requesting a re-index for the URL.
- Google will then process your request and re-crawl the URL to update its indexing status.
Monitoring Mobile Usability
In today’s digital age, where the majority of internet users access websites through their mobile devices, monitoring mobile usability is crucial for the success of any website. Google Search Console provides valuable insights into how well your site performs on mobile devices, allowing you to identify and address any issues that may be hindering the user experience.
Common Mobile Usability Issues
- Mobile-Unfriendly Design: Websites not optimized for mobile devices can lead to a poor user experience, with elements appearing too small or too close together.
- Slow Loading Speed: Mobile users expect fast-loading pages, and slow loading times can result in high bounce rates.
- Blocked Resources: Google Search Console may report issues with resources like CSS and JavaScript being blocked, affecting the overall mobile usability.
- Viewport Not Configured: Without a properly configured viewport meta tag, websites may not display correctly on mobile devices.
Optimizing for Better Mobile Usability
- Responsive Design: Ensure your website is responsive and adapts to different screen sizes for an optimal user experience.
- Optimize Images: Compress images to reduce loading times and improve overall performance on mobile devices.
- Minimize Redirects: Excessive redirects can slow down page loading speed on mobile, impacting usability.
- Use Legible Font Sizes: Make sure text is easily readable without zooming in, enhancing the mobile user experience.
